Google Drive ist ein unglaublich leistungsstarkes Tool zum Speichern und Organisieren aller Arten von Daten. Das Beste ist, dass es jedem mit einem Google-Konto kostenlos zur Verfügung steht (zumindest für den Anfang). Da Drive alle Ihre Dateien in der Cloud speichert, bietet es außerdem einige erhebliche Vorteile gegenüber dem lokalen Verstecken auf Ihrem Telefon oder Computer. Drive funktioniert auch auf praktisch jedem Gerät, das mit dem Internet verbunden ist, sodass es einfach zu Hause, in der Schule, im Büro und überall dazwischen verwendet werden kann.
Wenn Sie jedoch neu bei Drive sind, sollten Sie einige wichtige Grundlagen kennen, bevor Sie alle Ihre Daten und Dateien verschieben. Hier ist also eine kurze Zusammenfassung, die die wichtigsten Dinge über den beliebten Cloud-Speicherdienst von Google abdeckt.
Lagerung und Preise
Jeder Google Drive-Nutzer erhält 15 GB kostenlosen Speicherplatz. Allerdings werden auch alle Daten, die Sie in Google Fotos gespeichert haben, auf dieses Limit angerechnet. Wenn Sie das also zum Sichern Ihrer Fotos verwenden, haben Sie möglicherweise nicht mehr viel Platz für Ihre Dokumente und Dateien. Sie können Ihren Drive-Speicherplatz jedoch über eine Datei erhöhen Google One-Abonnementdas bei 1,99 $ pro Monat (oder 20 $ pro Jahr) für 100 GB Speicherplatz beginnt und bis zu 9,99 $ für 2 TB (oder 100 $ pro Jahr) reicht.
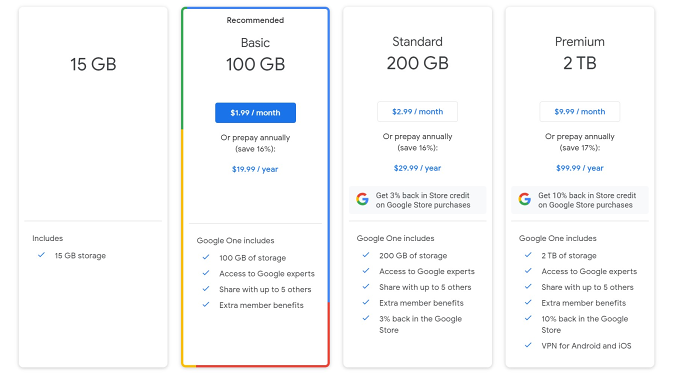
Sam Rutherford / Engadget
Für die meisten Menschen sind 100 GB mehr als genug Speicherplatz, um wichtige Dateien, Arbeitsdokumente und Familienfotos zu speichern. Wenn Sie jedoch vorhaben, Drive als Möglichkeit zum Sichern all Ihrer Daten zu verwenden, möchten Sie wahrscheinlich einen der größeren Pläne verwenden. Das Schöne ist, dass der Basisplan für 20 $/Jahr zwar relativ günstig ist, es aber eine Reihe von Möglichkeiten gibt, zumindest vorübergehend zusätzlichen Speicherplatz kostenlos zu erhalten. Zum Beispiel jeder, der ein neues Chromebook kauft Sie erhalten 100 GB Drive-Speicherplatz kostenlos für ein JahrWährend neue Google One-Kunden möglicherweise Angebote erhalten, den Dienst mit ihnen zu testen Ein Monat kostenloses Abonnement.
Bevor Sie also mit dem Hochladen aller Ihrer Dateien beginnen, sollten Sie wissen, wie viel Speicherplatz Sie benötigen und wie viel er kostet (oder Sie möglicherweise nicht kostet).
Upload, Dateiunterstützung und Organisation
Sobald Sie wissen, wie viel Speicherplatz Sie benötigen, können Sie mit dem Hochladen oder Verschieben Ihrer Dateien auf Google Drive beginnen. Für einzelne Dateien oder Daten, die lokal auf Ihrem Gerät gespeichert sind, können Sie einfach auf die Schaltfläche Neu klicken und die Option zum Hochladen einer Datei oder eines Ordners auswählen. Auf einem PC können Sie Dateien auch per Drag-and-Drop in ein Browserfenster ziehen, wenn Sie sich auf der Drive-Website befinden. Drive unterstützt eine Vielzahl von Dateitypen, einschließlich der gängigsten Formate wie .JPGs, .PNGs, .GIFs, .MP3s und mehr. Eine vollständige Liste der unterstützten Dateitypen finden Sie in der offiziellen Google-Hilfe hier drüben.
Nachdem alle Ihre Dateien hochgeladen wurden, können Sie sie genauso verwalten, wie Sie es lokal auf Ihrem Telefon oder PC tun würden. Sie können verschachtelte Ordner erstellen und Dateien per Drag-and-Drop von einem Ort zum anderen ziehen. Natürlich können Sie durch Eingabe in das Suchfeld nach einer bestimmten Datei oder einem bestimmten Ordner suchen, obwohl es wichtig ist, daran zu denken, dass es länger dauern kann, sie zu finden, wenn Sie viele Dateien in Drive speichern (insbesondere wenn Ihre Internetverbindung nicht sehr schnell). Wenn Sie also am ersten Tag ein allgemeines Verzeichnis mit Ordnern für wichtige Projekte oder Datensätze erstellen können, sparen Sie sich später wahrscheinlich viel Zeit und Kopfschmerzen.
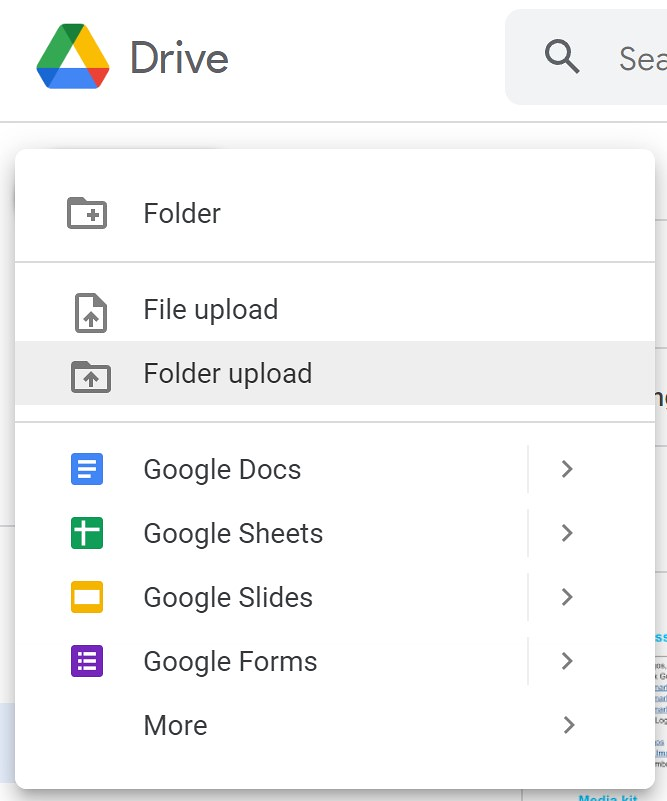
Sam Rutherford / Engadget
Es ist auch wichtig zu beachten, dass Sie Google-Dokumente, -Tabellen, -Präsentationen usw. zwar direkt in Drive auf dem PC erstellen können, auf Mobilgeräten jedoch sowohl Drive als auch die gewünschte spezifische Produktivitätssoftware einzeln installieren müssen. Dies liegt daran, dass sie zwar alle zusammenarbeiten, aber als separate Anwendungen betrachtet werden.
Eine weitere gute Möglichkeit, Ihre Arbeit mit Google Drive zu organisieren, besteht darin, Formulare für verschiedene Projekte in Docs zu speichern. Auf diese Weise können Sie mit dem Schreiben von Text oder dem Erstellen von Formularen beginnen, ohne jedes Mal bei Null anfangen zu müssen. Sie können auch Vorlagen für Dinge wie Bibliographien speichern, was den Schülern möglicherweise Zeit spart, wenn sie versuchen, Quellen für eine Forschungsarbeit zu zitieren.
Anstatt dedizierte Apps zu verwenden, können Sie alternativ eine Google-Tabelle mit Ihren Mitbewohnern teilen, um die Kosten für Nebenkosten und andere gemeinsame Ausgaben zu sehen. Und obwohl es nicht ausschließlich dafür entwickelt wurde, haben Schüler festgestellt, dass Sie mit Google Docs immer noch mit Freunden chatten können, wenn Orte wie Schulen typische Messaging-Apps blockieren oder einschränken. Alles, was Sie tun müssen, ist, Personen zu einem leeren Dokument einzuladen und dann die Zusammenarbeit in Echtzeit zu nutzen, um miteinander zu sprechen und zu antworten. Danach können Sie das Dokument einfach löschen oder für einen weiteren Tag aufbewahren.
Zusammenarbeit
Neben der einfachen und benutzerfreundlichen Gestaltung des Cloud-Speichers ist eine der stärksten Funktionen von Google Drive die Suite von Tools für die Zusammenarbeit. Das Teilen einer Datei oder eines Dokuments mit einer anderen Person ist so einfach wie das Klicken auf die Schaltfläche „Teilen“ und das Eingeben ihrer E-Mail-Adresse. Alternativ kann Drive einen Link erstellen, um ihn per Textnachricht, über soziale Medien oder die Messaging-App Ihrer Wahl zu senden. Sobald jemand ankommt, können Sie die Datei mit ihm in Echtzeit anzeigen oder bearbeiten.
Es ist jedoch wichtig zu wissen, mit wem Sie Ihre Dateien teilen und wie sie sie verwenden. Beispielsweise kann es sehr hilfreich sein, einem Lehrer oder Mentor die Erlaubnis zum Bearbeiten zu erteilen, wenn Sie Hilfe bei einem Artikel suchen, aber weniger, wenn Sie ein eBook mit einem Freund teilen. Neben dem Eigentümer der Datei bietet Drive drei verschiedene Zugriffsebenen: Betrachter, Kommentator und Bearbeiter. Und wenn etwas schief geht und Sie jemals eine ältere Version eines Google-Dokuments, -Blatts oder -Dias sehen möchten, können Sie das Menü „Datei“ öffnen und die Option „Versionsverlauf“ auswählen.
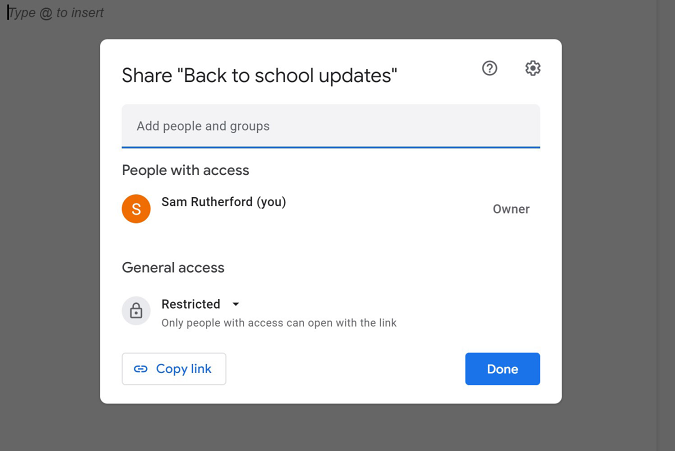
Sam Rutherford / Engadget
Betrachter können das Dokument nur sehen und lesen, aber sie haben nicht die Möglichkeit, den Inhalt zu ändern. Kommentatoren können mit dem Kommentar-Tool von Google Ideen und Fragen zum Inhalt anzeigen und hervorheben, während Redakteure genau wie der Eigentümer des Dokuments Änderungen vornehmen können.
Wenn Sie Dateien sehen möchten, die andere Ihnen kürzlich gesendet haben, können Sie in Google Drive auf die Registerkarte Für mich freigegeben klicken. Und wenn Sie über eine Schule oder Arbeit ein Google Workspace-Konto haben, können Sie auch das praktische Aktivitäts-Dashboard öffnen, indem Sie auf das verschnörkelte Symbol klicken. (Es befindet sich oben rechts neben der blauen Schaltfläche „Teilen“ auf dem Desktop.) Wenn Sie schließlich schnell sehen möchten, welche Dateien Sie mit anderen geteilt haben, können Sie „to:“ in das Drive-Suchfeld eingeben.
Greifen Sie offline auf Dateien zu
Während Google Drive in erster Linie dazu gedacht ist, in der Cloud gespeicherte Dokumente und Dateien zu verwalten, unterstützt es den Offline-Zugriff, was sich als nützlich erweisen kann, wenn Sie keine gute Internetverbindung haben. Es gibt jedoch einige Schritte, die Sie ausführen müssen, bevor Sie die Vorteile der Offline-Nutzung von Google Drive voll ausschöpfen können.
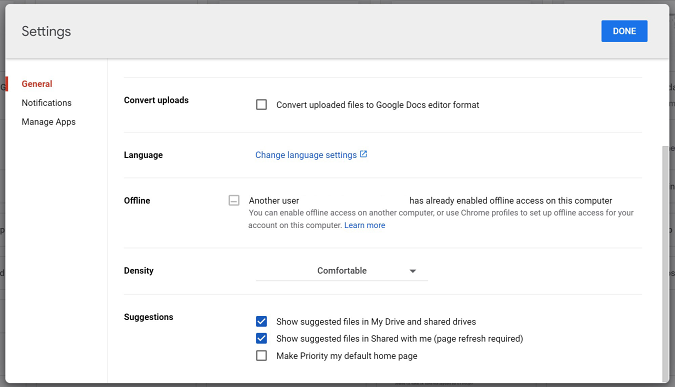
Sam Rutherford / Engadget
Zuerst müssen Sie einige Änderungen an Ihren Drive-Einstellungen vornehmen, während Sie online sind Vor Gehe offline. Auf einem PC müssen Sie auf das Zahnradsymbol in der oberen rechten Ecke der Google Drive-Browserregisterkarte klicken, auf Einstellungen klicken und dann das Kontrollkästchen neben der Menüoption Offline aktivieren. Auf Mobilgeräten müssen Sie die Drive-App öffnen, eine bestimmte Datei suchen und sie dann für den Offline-Zugriff festlegen, indem Sie die Option über das Symbol „Mehr“ (das wie drei vertikale Punkte aussieht) aktivieren. Sobald Sie dies getan haben, können Sie auf alle vorgenommenen Änderungen zugreifen, sie bearbeiten und speichern. Und wenn sich Ihr Gerät das nächste Mal mit dem Internet verbindet, synchronisiert es automatisch alle Änderungen, die Sie am Offline-Dokument vorgenommen haben, mit dem in der Cloud gespeicherten Dokument. In der Zwischenzeit müssen Sie auf Ihrem Chromebook nur Ihre Google Drive-Einstellungen öffnen, nach unten scrollen, das Kontrollkästchen neben der Offline-Option aktivieren und auf Fertig klicken.
Alle von Engadget empfohlenen Produkte werden von unserem Redaktionsteam unabhängig von der Muttergesellschaft handverlesen. Einige unserer Geschichten enthalten Affiliate-Links. Wenn Sie etwas über einen dieser Links kaufen, erhalten wir möglicherweise eine Affiliate-Provision.

„Hipsterfreundlicher Entdecker. Preisgekrönter Kaffeefan. Analyst. Problemlöser. Störenfried.“











More Stories
So verwandeln Sie Ihr Zuhause in eine echte Smart Home-Umgebung
Dieses 100-W-GaN-Ladegerät ist dünn und faltbar
Kuo: Das RAM-Upgrade auf 12 GB im nächsten Jahr wird auf das iPhone 17 Pro Max beschränkt sein